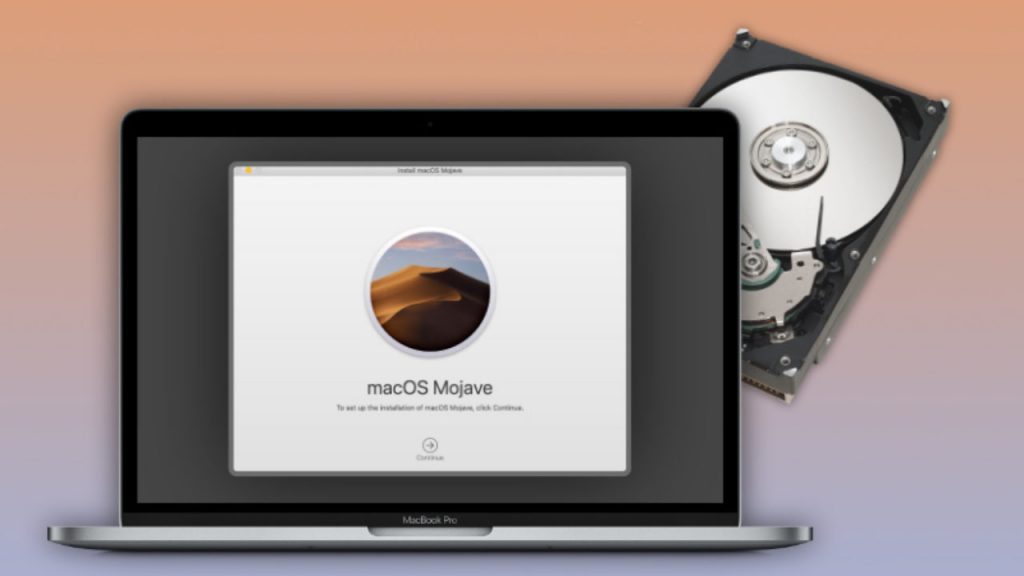In this guide we review how to replace a MacBook Pro Hard Drive. Let’s start off with a few questions. Have you noticed your MacBook Pro is running slower than it used to? Is it freezing frequently? Are you hearing strange, eerie noises and noticing that files are not opening as they should be? Guess it’s time to get a new MacBook, right? Either that, or call the Ghostbusters. Well, think again. The culprit may be your hard drive.
Luckily, there’s a practical guide on how to replace a MacBook Pro hard drive – and you’re reading it now! Let’s get back to basics and talk about the problem with hard drives. If you’re a power user and just want to understand how to upgrade your hard drive, skip the section below and head to the next.
Why You Might Benefit from Learning How to Replace a MacBook Pro Hard Drive
You probably know that hard drives store information on your Mac. They offer storage based on physical forces – magnetism and movement. In a nutshell, there are parts that spin around and write code so data can be preserved.
The problem with hard drives is that moving parts eventually fail.
So, you may be asking yourself – how can I install a new hard drive? Well, maybe you should consider a solid state drive (SSD) for a real upgrade. SSDs have no moving parts – hence the words “solid state.”
How do I know I need to upgrade to an SSD?
- If your MacBook Pro is running slower.
- If it frequently freezes.
- The files on your computer are not opening
- Your files are corrupted even though you saved them without errors.
- Files are suddenly disappearing.
- You hear strange, repetitive noises. No your computer isn’t haunted; that’s your hard drive head clicking as it’s trying to write data – impending doom is on the way.
- Your needs have changed. You want to play games, or do creative work heavy on resources.
How to Replace a MacBook Pro Hard Drive With an SSD
- Well, an SSD.
- A SATA-to-USB cable or dock
- A Torx head screwdriver
- A tiny Phillips screwdriver
First Thing’s First: Back it up!
Your data, that is. Connect the SSD to your MacBook Pro using the SATA-to-USB cable.
- Head to the Applications Folder and select Disk Utility.
- Click on the SSD icon and select Partition.
- Click on the box at the bottom of the menu called Options.
- Next, select GUID Partition Table.
- Verify Disk Permissions by clicking on the First Aid Tab.
- Select Repair Disk Permissions.
- Select Verify Disk then Repair Disk.
- Shut down your MacBook Pro, then restart it by holding the Option Key, selecting the option to boot into Recovery Disk.
- Opt to Reinstall Mac OS.
- Select the SSD as the destination disk.
- After the OS has installed, select the hard drive when the system asks you if you would like to restore files from another disk.
- Catch a movie or go out to lunch. This might take a little while.
Next things next….
- Place your MacBook Pro upside down on a static-free mat.
- Remove the ten screws using the Phillips screwdriver.
- Gently remove the bottom of your MacBook Pro.
- Find the hard drive – you’ll see that’s it’s held in by plastic.
- Remove the screws holding the plastic piece in place.
- Gently remove the hard drive – you’ll see a SATA ribbon is attached to one end.
- Wiggle the connector – not the ribbon itself to disconnect it.
Finally, install the SSD.
- Screw in the torx screws you removed from the hard drive.
- Attach the SATA ribbon to the SSD (gently!)
- Place the SSD back in the MacBook Pro.
- Reattach the plastic piece that holds the drive in.
- Screw the bottom back on.
Congratulations, you’ve successfully learned how to replace a MacBook Pro hard drive. Kick back and relax.
What Can I Expect After Replacing My MacBook Pro’s Hard Drive?
- Enjoy a longer life span for your computer. No moving parts, and if you drop your laptop, no parts that can be easily damaged.
- Expect a speedier notebook – SSDs are powered by electricity, which moves at an incredible speed at a fraction of the power of a regular old hard drive.
- Take advantage of more mobility – SSDs are smaller and lighter
- Now, you’ll have less “major malfunctions” – HDDs have to read files in a sequence. As the disc becomes crammed with data files being written across many sections at once this causes fragmentation.
- Files will load at the speed of light. SDDs do a great job of accessing data simultaneously, which means your files are read more expediently.
Finally, you can expect your computer to be quieter. No more crazy noises. Does the idea of removing and replacing a hard drive in your MacBook pro sound too intimidating? No problem, just contact us for a quote – no obligations, and totally free.
Also Read : https://pcdreams.com.sg/migrate-your-data-the-easy-way/