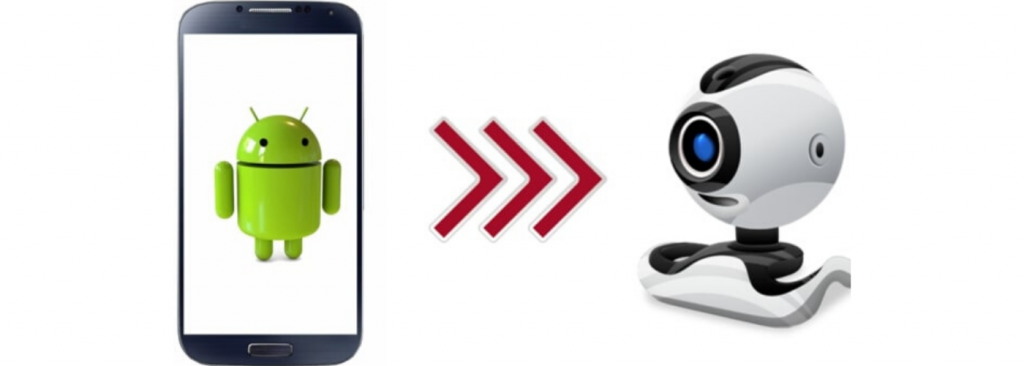With the global community caught in the middle of battling with coronavirus pandemic, life throughout the world has come to a sudden standstill. Each day comes bearing new challenges and professionals working from home face a different set of challenges altogether. The biggest hurdle is not having access to the right tools that can help them stay productive.
For setting up an effective work-station, we have most essentials with us except an effective webcam. Especially the desktop users are still out there without a good webcam. They’re not just for hosting video conferences with clients and colleagues but can also work wonders for those willing to broadcast their gaming sessions while quarantine and chilling or any remote worker willing to get in touch with their team. Moreover, it can help students to attain the much-needed virtual experience required by them to take necessary online classes and assignments. This seems like the best option to help students who aren’t equipped for completing their assignments by simply using their Smartphone’s/tablets.
In this article, we will try to solve the issue surrounding the webcam. Any android Smartphone will help you achieve the task at hand. Many people wish to keep their personal tech and professional life separate. Friendly advice for them- if you want you can invest in any mid-range phone/tablet as they have a better camera than most webcams. Moreover, with tablets still in a rage, there’s no denying the fact that you can utilize these tablets for multiple reasons.
A simple product guide for this conversion:
⦁ Android phone/tablet: Samsung Galaxy S2 Tablet or Samsung Galaxy S3 Tablet
⦁ Mount/tablet holder: Samsung Galaxy Tab Holder
⦁ Vital app: DroidCam Wireless Webcam
An android device as a webcam for your PC
How to use your Android phone as a webcam for your PC
5 Simple Steps: Use your Android phone/tablet as a webcam for your PC.
1. Download and install the DroidCam Wireless Webcam app on your Android smartphone / Tablets
2. Download and install the DroidCam Client app on your Windows PC via https://www.dev47apps.com/droidcam/windows/
3. Connect the DroidCam Wireless Webcam Android app with the Windows DroidCam Client
4. Start the video feed from your Android phone
5. Use your Android Smartphone as a webcam on Skype, Facebook, and other similar apps
Step 1
Download and install the DroidCam Wireless Webcam app on your Android Smartphone / Tablets.
Download from Play Store App Installed
Start setup (mobile App) ………
Click Next Click Got It
Click Allow Setup Completed Populated Optional- Click top right corner
IP Address & Camera Port ID 3 dots for setting change
Steps 2:
Download and install the DroidCam Client app on your Windows PC via
https://www.dev47apps.com/droidcam/windows/
- Download from
https://www.dev47apps.com/droidcam/windows/ - Install Into PC by Double Click
- Click NEXT
- Click I Agree? Install
- Finish
DroidCam.Setup.6.0.1
Steps 3:
Connect the DroidCam Wireless Webcam Android app with the Windows DroidCam Client
Ensure both mobile device and PC is connected to the same WIFI / LAN network.
I. Click on the shortcut icon at desktop
II. Select the WIFI mode
III. Key in the Device IP & DroidCam Port ID which can be located at the launch mobile App
IV. Click the Start button to connect both mobile & PC
From Mobile App Open from PC App
Steps 4:
Start the video feed from your Android phone and both mobile and PC are connected.
From Mobile App From PC App
Steps 5:
Use your Android Smartphone as a webcam on Skype, Facebook, and other similar apps.

After successfully setting up the basic process, as detailed above, you can position the window accordingly. Please keep in mind that the performance will vary depending upon the hardware and capability of your wireless network.
Summing up, it is quite clear that a good webcam is an expensive option for achieving a single task. But by using a Tablet/Smartphone you can get better results and utility. Furthermore, by using this method you could get a much more professional looking video.