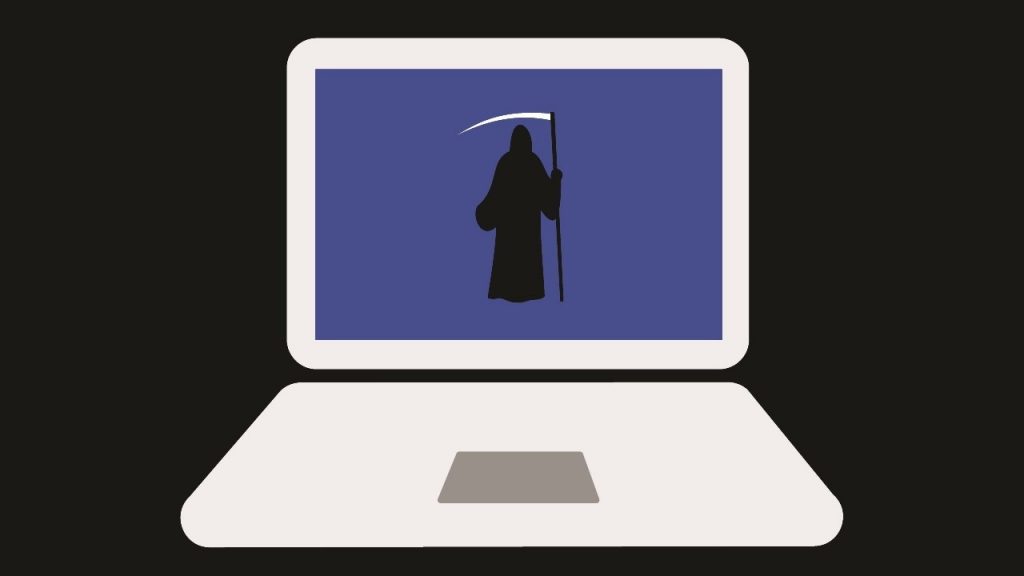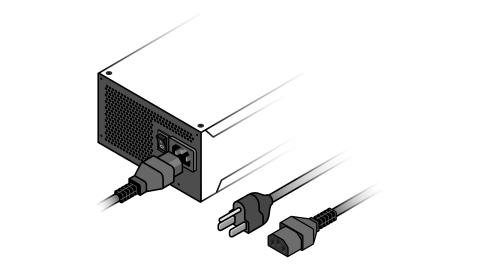Does your Gaming PC activate, but there’s no display? Or perhaps your PC doesn’t activate at all?
When a computer doesn’t activate, we’d like to perform several tests to verify if the pc has power. we’d like to start out within the external environment, like the facility outlet and power cables that connect the pc to the facility source. After we make sure that these are working, it’s time to seem into the interior parts just like the power supply (PSU), power switch, and motherboard.
Since computers are complex machines made from numerous components, diagnosing every possible issue won’t be easy. instead of checking whether each component works, here is our troubleshooting guide which will assist you to identify why your PC won’t power on then fix it.
Here may be a step-by-step tutorial on troubleshooting, diagnosing, repairing, and fixing a computer that won’t activate.
1. Check for Power Supply Issues
Many of you’ll find this difficult to believe, but the amount one reason a computer won’t activate is that you simply didn’t even turn it on! the primary step when troubleshooting a dead pc should be ensuring that the pc is getting power within the first place.
If there are not any blinking lights and running fans, and zip appears on the screen, the culprit is probably going an influence issue. Start by examining the whole length of the facility cord for tears and dents or worn-down insulation. the facility cord is perhaps faulty if you discover any flaws or the facility brick smells like burnt plastic.
If the AC adapter is okay, but your newly built gaming PC won’t post, make sure that the facility switch at the rear of your power supply unit is on. If that isn’t the difficulty, ensure your plug socket isn’t guilty by plugging it directly into the wall plug.
If your PC won’t power on after this, the facility supply unit (PSU) in your PC has likely failed. However, before replacing your power supply, make certain to verify that you simply indeed have a dead power supply unit. An ozone smell or a high-pitched noise, combined with no power in your computer, is an almost sure indication of a fried PSU.
In some cases, the input voltage for your power supply unit might not match the right setting for your country.
2. Internal Wiring
If your new PC is getting power but still won’t activate, you would like to see whether there are any loose or malfunctioning cables inside your build. If your PC doesn’t power on after building it, poorly connected components could also be the rationale why especially if you’re a novice PC builder. Always ensure they click altogether the way.
If you’re employing a prebuilt system, beware that opening your PC could void your warranty, so make an aim of contacting your supplier for advice before proceeding.
Safety first! Always start by disconnecting your PC from the facility outlet before opening your computer.
After opening your computer case, check whether the connections between your PSU and therefore the main components are well fixed. If you’ve got a Modular PSU, check the connections on each side. Afterward, make sure that all of your components are correctly seated in their respective sockets. make sure that the graphics card, the RAM sticks, and therefore the CPU heatsink are all well connected. Also, connect the CPU cable and therefore the 24 Pin motherboard cable.
You could also try booting the PC without all components, for instance, the graphics card if your CPU has integrated graphics. Also, switch between your RAM sticks just in case one among them is faulty. If you are feeling you aren’t competent enough to try to do this yourself, you ought to ask a lover for help. you’ll also take your computer to a fix-it shop and ask them to try to do it.
3. Power Button
So, your PC won’t boot, but the motherboard lights are on?
The motherboard usually indicates with an LED light if it’s getting power. If this happens but the fans don’t spin, the matter likely lies in your computer case’s power button or the wire linking it to the motherboard. to urge your PC to show on once you press the facility button, you would like to attach the facility switch to the motherboard properly. If the 2 aren’t connected, nothing will happen once you push the facility button.
Among the various cables in your case, you’ll get to search for a two-pin connector, which is typically marked PWR SW. Have a glance at your case’s manual if you’re unsure. Once you discover it, where does one connect the facility button switch wires?
The power switch wires got to be attached to the facility jumpers on the motherboard, usually located on the bottom-right section of the motherboard. Since these pins are usually unmarked, it’s probably knowing to use your motherboard manual, as there should be a pleasant diagram that shows what goes where.
4. Disconnect All Non-Essentials
If none of the above seem to figure, it’s time to eliminate external hardware. one among your peripherals might be the rationale why your PC won’t start.
Shut off your PC and disconnect all the external hardware from your PC. Such peripherals include flash drives, joysticks, and audio systems.
Start your computer with only the keyboard, mouse, and display connected (if employing a desktop). If it starts up successfully, turn it off and reconnect a peripheral, then start it again. Keep doing this until you discover the culprit.
5. Let the Battery Charge
Did you set away your laptop a few times, and now it won’t turn on? You then plugged into the facility socket, and it still won’t turn on?
Don’t worry, as your laptop is perhaps okay; its battery has just completely drained. to urge your laptop to start out, let it charge for about thirty minutes before trying to show it on again.
6. Check Your Display
“My PC appears to be running, but nothing is showing on the screen; what’s wrong?”
Check Your Display
We get many similar calls from people, and in many cases, it’s usually a screen issue. People commonly assume their computer is off when it isn’t simply because the screen itself is black. Your computer could also be malfunctioning just because of a faulty screen. confirm it’s not a screen issue by ensuring the monitor is on and connected to the PC. If you’ve got a fanatical graphics card, connect your monitor thereto rather than the motherboard.
In some cases, the monitor might get power and be connected but won’t show anything because someone accidentally set the brightness to zero.
Have you owned your laptop for several years, just for it to die at some point and refuse to start?
If the laptop’s display doesn’t show anything but the facility and keyboard keys illuminate, your laptop’s display adaptor might be the difficulty. If that’s the case, you’d got to get the adapter replaced by a computer technician. a simple thanks to testing for a faulty display adaptor is by plugging an external monitor into your HDMI or other video output port.
7. Decrypt the POST and Beep Codes
When you turn your computer on, does it promptly power back off?
Maybe it doesn’t power on, but some or all of the lights on the interior hardware activate or flash, then suddenly stop. you would possibly also hear the fans inside your computer activate. So, how does one fix a computer that activates then off?
Some motherboards come equipped with Power on Self-Test (POST) codes and beep codes. These are audio and visual cues whose purpose is emitting a specific signal (beep code) via the system loudspeakers to provide you with a warning why the pc isn’t passing the POST.
There is no standard POST and beep code system, so you’ll need to check your motherboard user manual or online to ascertain what the codes on your computer are communicating.
8. Explore the BIOS or UEFI Settings
BIOS Updates
If your PC appears to show on but won’t proceed else to Windows, then it’d be worthwhile to see if your BIOS is up so far.
The BIOS (Basic Input/Output System), which motherboard manufacturers replaced with the newer UEFI (Unified Extensible Firmware Interface) technology in most up-to-date PCs, is actually an interpreter between your computer’s OS and its firmware.
If you’re building a PC and it won’t start, it might be because the BIOS doesn’t recognize the new processor. If you don’t update the BIOS, the PC will refuse else. However, you’re in luck as you’ll update your BIOS to the newest version albeit your PC doesn’t post. the method varies from one motherboard manufacturer to the opposite.
BIOS Settings
Sometimes, your BIOS could also be up-to-date, but the pc still won’t start. during this case, you would like to access the BIOS or UEFI and check for any unusual settings preventing your computer from starting.
So, how does one access the BIOS or UEFI? After starting your PC, press the key indicated briefly on the startup screen to enter your BIOS Setup. It might be Esc, F1, F2, F8, F11, or F12.
9. Try Safe Mode
If you’ll access your BIOS, but Windows 10 won’t start normally, you’ve got the choice to start out your PC in Safe Mode. The Safe Mode feature in Windows allows you to start out your computer with only the essential files and drivers it must run.
Booting in safe mode is important when troubleshooting a computer that won’t start because it allows you to narrow down on the matter by disabling most of the computer’s features.
To start your PC in safe mode in Windows 10, you’ve got to interrupt the boot process 3 times to open the Windows’ special boot options. an easy thanks to doing that would be:
When your computer is off, press the facility button to show it on the PC.
Immediately something appears on your computer’s monitor, press the facility button for 10 seconds to show your computer off.
Repeat this 3 times
Press the facility button and don’t interrupt the startup. you’ll enter the Windows Recovery Environment.
On the Choose an option screen, follow these steps to restart your PC in safe mode. Select Troubleshoot > Advanced options > Startup Settings > Restart.
After your PC restarts, select Safe Mode with Networking.
Once your computer starts in Safe Mode, undo any significant changes you made to your computer. that have to remove any recently added hardware, too.
By resetting your PC to its factory default settings, you would possibly be ready to improve the performance of your computer.
To reset your Windows 10 system to its factory default state, navigate to Settings > Update & Security > Recovery. you ought to then click “Reset this PC.” Before attempting a reset, confirm you backup all of your files.
10. Check for Ransomware or an epidemic
Is your PC acting strange all of a sudden? you’ll be the victim of a ransomware attack. the rationale your PC won’t start properly could also be a result of poorly coded ransomware encrypting, deleting, or relocating data that your PC must function correctly.
When your PC successfully starts, use anti-malware software to inspect your computer.
Have you followed all the troubleshooting steps stated above, but nothing appears to fix your problem? Before you give up on your PC, call Digital Hospital now for a free diagnosis and consultation from the best computer specialists Singapore has to offer.
Also Read: https://pcdreams.com.sg/mobile-data-recovery-services-in-singapore/