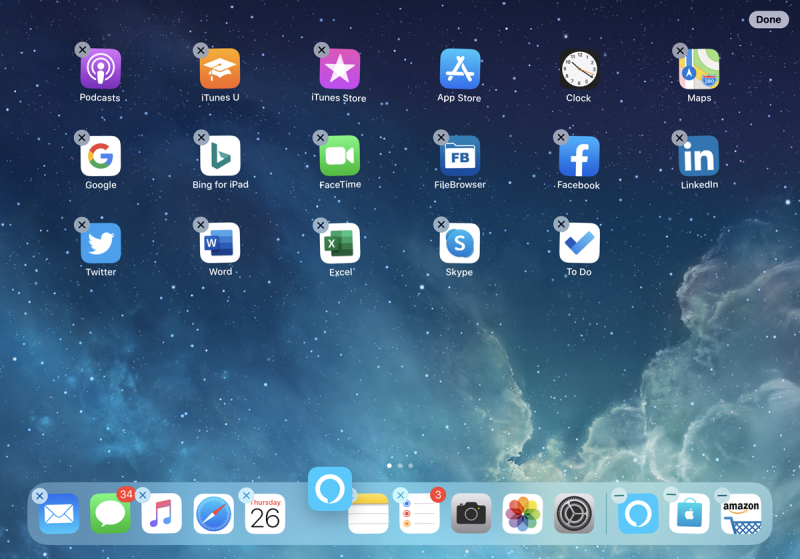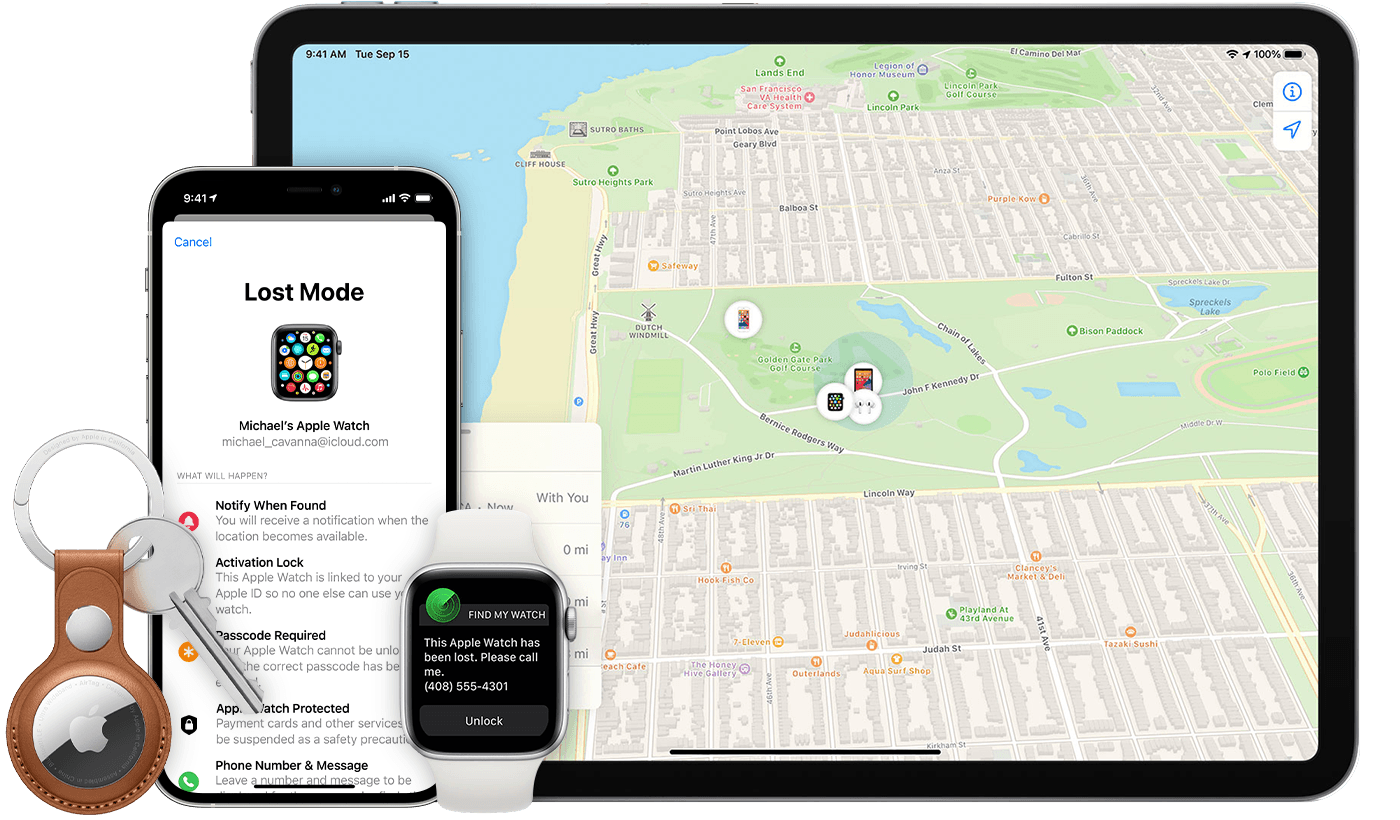Apple’s tablet may make like a super-sized iPhone, but it has unique features yea the most seasoned iOS vet must learn. Presently are the top hidden iPad features to know.
Anyone familiar with the iPhone’s interface will have little trouble learning the iPad. But with Apple separating the two predilection’operating systems into iOS and iPadOS, there are now some iPad-specific functions tablet proprietors should know.
Why result in another OS? Because there are lots of functions that only work with the larger screen. Rather than have that law taking up space on iPhones, it’s only on iPads. What type of functions? Read on to learn the secrets that will make Apple’s biggest touch screen yea more worthwhile in your quotidian life.
For others, dig into our iPhone tips story, as well as the fundamentals of how to navigate an iPad without a home button and how to change the look and sense of the icons and text change the look and sense of the icons and textbook.
Dare to Dock
The DockDock — a toolbar of apps at the bottom of the iPad screen — isn’t like the one on the iPhone. You can enter it yea while in apps by swiping up sluggishly from the bottom of the screen. What is additional, it has grooves for deathless placement of favorite apps you enter constantly (up to 13) and always has two or three grooves on the far right for the newest used apps, as well as apps you might have open on your iPhone or Mac (for use via Handoff).
Placing apps on the float is simple Long- press on an icon to start the Edit Home Screen option where all the icons jiggle. Drag it down to the float and put it in the position you want. This also works with booklets.
Share Your Safari Tabs Across Affection
Another way of partaking access across habitude is to see the tabs you have open in the Safari cybernaut on, say, your iPhone, also appear on iPad or Mac. You do this via iCloud Tabs. On the iPad (or iPhone) go to Settings> (your name)> iCloud and guarantee Safari is switched on. Do the same on the Mac under System Preferences.
Now, if you go to Safari on the iPad and tap the Tabs button (it looks like a square box overlaying another square box) or pinch the screen, you will see the tabs you have open on the iPad, plus a list of the tabs open on your other Apple predisposition at the bottom of the screen. Scroll up to see them in full. ( Note It can take unnumbered trices for tabs you open on one device to show up on another device; Handoff is more straightaway.)
Split the Keyboard for Thumb Comfort
Notwithstanding, the iPad keyboard can be uncoupled in half to replicate the iOS experience If you are used to a thumb-only experience on your iPhone.
When the keyboard is open at the bottom of the screen, long-press the keyboard key at the low right. Menu options include Undock ( so the keyboard”floats”), Floating (so you get a mini iPhone-sized keyboard you can put anywhere on the screen), and Split ( pictured above). To undo, long- press again and cull Commix or pinch outward with two croquettes.
On any of these keyboards, you can still hold down a cake on the space bar to turn the whole keyboard into a trackpadtrackpad, so you can place a cursor anywhere for typing.
Find My Lost iPad
Chancing a lost iPad is easy with the Find My app if you have another Apple device, or can take on one. Subscribe in with the same Apple ID used on the iPad. You will see it trying to find musketeers first, but click the Propensity icon at the bottom to dredge your Apple tackle. Click on the missing iPad itself to expand the quest to its last particular venue.
Options like playing a sound on the iPad may help you track it if it’s in. You can also hit Mark As LostMark As Lost so the device in question gets locked down enough that someone chancing it can not enter patented 411; all they get is a shoo-in screen telling them to return it. The nuclear option is to hit Annihilate This Device so nothing on it falls into the wrong hands, yea if the iPad itself will not be coming back to you.
Note, you have to have before connected the iPad to your Apple ID before it gets lost/ stolen for any of this to work. And yea that is not a guarantee. For another, read this companion.
Turn Anything Printable Into a PDF
Need a quick way to occasion a PDF, or just want to save some points for reading thereafter on any device? Make a PDF that’ll last continually. While looking at what you want to save to PDF, click the Share icon (the box with an arrow pointing up), and opt for Publish in the shared reach (it has a black and white icon. But don’t opt for a printer. Scroll to the walk-through image and pinch and zoom out on the sententious image. You will now get a new Share icon at the top that allows you to save the PDF to a place like Strings, Dropbox; or the Notes app; or write it, AirDrop it, or transfer it via Dispatches, Slack, Signal, etc. You can yea transfer it to your Kindle app library after reading.
Also Read: https://laptopfactoryoutlet.com.sg/blog/windows-7-vs-windows-10-verdict/