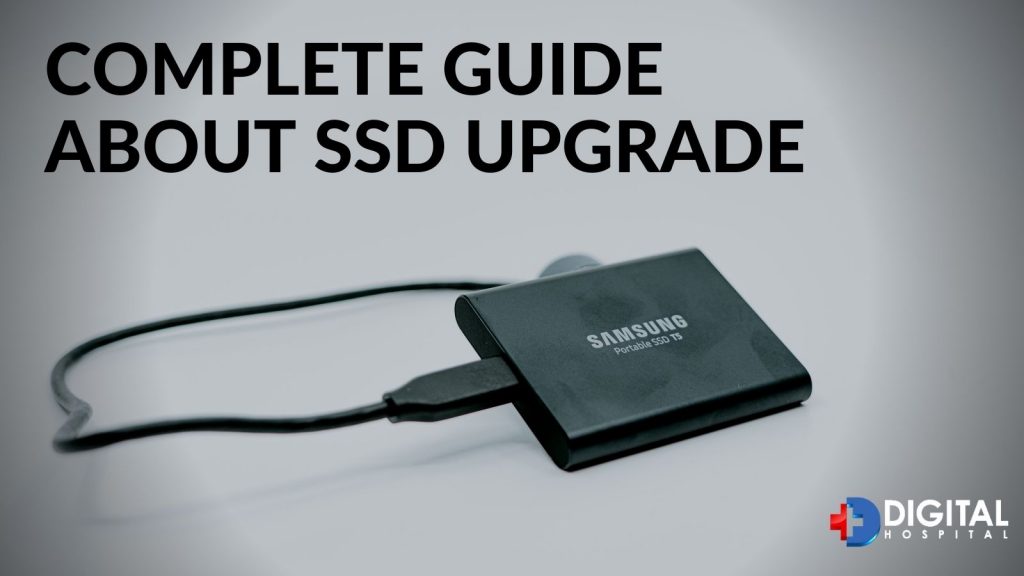You might be experiencing a slow desktop or laptop lately. Do you feel that your device is taking way too much time in loading programs, playing movies or music? Do you find it difficult to keep up with the hard disk of your system? Then it may be possible, that your device needs an SSD upgrade or if you don’t have one then you need to switch over to Solid State Drive or SSD.
What is SSD?
Solid State Drive or SSD is a storage device. It uses assemblies of integrated circuits so as to store data in a persistent manner using flash memory. If you want to know about its position in the hierarchy of computer storage then Solid State Drive functions as secondary memory. A solid-state drive is much faster than a hard drive, which means your applications, programs, movies, music will load much faster. Not only this, SSD uses much less energy and dissipates less heat in comparison to the hard drives and is also much more durable.
Up-gradation from Hard Drive to Solid-state drive is not at all difficult if you keep in mind the below-mentioned precautions:
- Static Electricity present in our body can cause serious damage to the different components of the system. So the first thing you need to do is get rid of this static electricity in your body. For doing this you must touch any unpainted metal surface on the computer’s frame or you can choose to wear an ESD wrist wrap before getting yourself into the SSD upgrade business. The below methods are capable of discharging all the static electricity present in the body.
- In order to protect the Solid State Drive, you must not touch the connectors on the drive.
- Do try to open the Solid State Drive otherwise, you may end up violating the warranty.
- Before installing the Solid State Drive you must make sure of moving any important data from the existing drive to the new drive.
Now let us see what steps are involved in the installation of the Solid State Drive:
- Before starting the SSD upgrade make sure you are in a static-free environment. Also, you must remove any paper or plastic from your workspace.
- Shut down your system and after doing this remove your system from the power supply. Lastly, you must press the power button of the system for 5 seconds in order to get rid of your system of any residual electricity.
- Open your computer’s manual in order to learn how to open your system. Follow the given instructions and open up your system.
- After opening, touch any unpainted metal surface so as to get rid yourself of any static electricity present in the body. This step is recommended in order to prevent any kind of damage to the components of your system.
- Once you’re done with the above steps, look out for the storage bay. If needed, then take the help of the user’s manual to locate the exact position of the storage bay. Then you must remove the old drive and install the new Solid State Drive. You will not need to force its fitting. It must fit easily.
- Now reassemble your system and switch it on. You will experience a considerably faster boot time, loading of programs with much more efficiency.
The Bigger Question: Internal or External?
Which SSD is better, internal or external, is the question many ask, but, the answer to it is quite simple. If you wish to just extend the storage to your laptop like to keep more photos, music, or files that you don’t access all that often then it is recommended to get an external SSD. But if you are concerned more about the performance of the system then upgrading an internal hard drive to an SSD can prove to be a great option for you. Whether that’s for faster boot times, reduced load times in gaming or just overall responsiveness during daily tasks the SSD will solve all your issues regarding the slow speed of your system and make it active again.
With an SSD upgrade, you will not only experience a faster system in all possible terms but also your system will be insured against any type of accidental drops, shocks, or extreme variation in temperatures. Moreover, its magnetic field is better than Hard Drive.