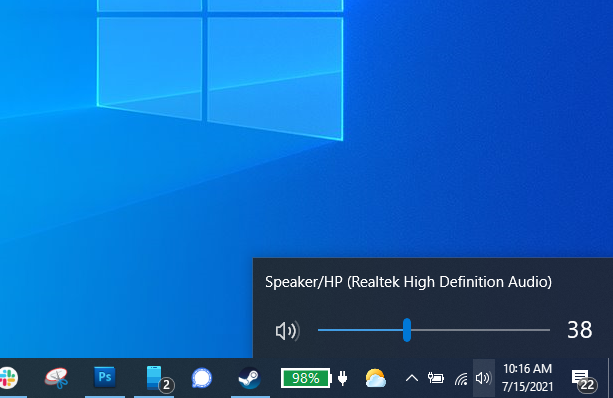Is the audio not working on your laptop, and you can’t figure out why? Here’s how to fix those sound problems.
There’s nothing like cranking up some tunes to keep your momentum going during the workday. But if your laptop speakers aren’t working, it can really kill your groove.
Here’s how to troubleshoot your PC if you aren’t getting any sound. While many of these suggestions reference Windows 10, similar processes work no matter your operating system.
Check Your Volume
This seems obvious, but I can’t tell you how many times I’ve accidentally muted my volume in Windows only to slap my forehead in exasperation later. Click the speaker icon in the bottom-right corner of the Windows taskbar, and make sure your volume is unmuted and turned up. (If you have external speakers plugged in, make sure they’re turned on and turned up, too.)
When you drag the Windows volume slider and let go, you should hear a “ding.” If not, the problem lies elsewhere. If you do hear a ding, there’s a chance the app you’re trying to use is muted instead. Make sure the music player, video player, or any other app you’re using is unmuted and turned up.
The same goes for YouTube and other in-browser players—it’s easy to mute them accidentally, which can be frustrating to diagnose later. Chrome users, for instance, can click the music note icon in the browser’s menu to control audio playing from any tab.
Try Some Headphones
If you’re having trouble with your laptop’s built-in speakers, try plugging in a set of headphones or speakers. If the sound works through them, you might have a hardware problem with the laptop’s built-in speakers.
If you have a pair of USB headphones handy (like a USB gaming headset), try plugging those in too, since they can bypass the default audio driver and indicate where the problem might lie.
Change Your Audio Device
It’s possible your speakers are working just fine, but Windows is directing sound to the wrong output device—this is especially common if you’ve plugged in a USB audio device, or are plugged into an external HDMI monitor that doesn’t have speakers.
To fix this, right-click the speaker icon in the Windows taskbar and choose Sounds to enter the audio preferences. Select the Playback tab, then find the device you want to use. If you don’t see it, try right-clicking and checking Show Disabled Devices.
Select the output device you want and click the Set Default button. If you aren’t sure which one you want to use, try each of the devices in the list until you hear audio.
Disable Audio Enhancements
If you’re having audio troubles, Microsoft recommends disabling any audio enhancements that might be turned on. From that same Sound menu, select the audio device you’re trying to use, click Properties, and poke around the options that appear.
Make sure the right supported formats are checked, any enhancements are disabled, and that Exclusive Mode is unchecked in the Advanced tab. You might even try turning off any Spatial Sound enhancements as well. Try playing audio again, and see if any of those options were the cause of your troubles.
Install or Update Your Drivers
When in doubt, if a piece of PC hardware isn’t working, check the drivers. Click the Start Menu, type “device manager,” and press Enter to open the Control Panel. Scroll down to Sound, Video, and Game Controllers and expand the menu to show all the possible audio output devices on your PC. If there’s a yellow exclamation mark next to any of these, that’s a sign you may need to find and install its driver from the manufacturer’s website. If not, installing the driver is worth a shot anyway.
You can also try uninstalling the driver: right-click the one you’re trying to use—in my case, my laptop uses Realtek Audio—and choose Uninstall Device. Reboot Windows and it will attempt to re-install its generic drivers, which may bring the speakers back to life.
If you can’t seem to fix the problem in software, there’s a chance the speakers themselves are broken, or a cable has come loose inside your PC. You can also call the Digital Hospital for repairs if it’s under warranty or finds a local shop that can diagnose the problem for you. With any luck, you’ll be jamming again in no time.
Also Read : https://laptopfactoryoutlet.com.sg/how-to-tips/how-often-should-i-backup-my-data/